- It is recommended that you use Google Chrome
 . You can download the browser here.
. You can download the browser here. - Install Blackboard’s Desktop Sharing extension
 here.
here. - It is requested that you turn off your microphone when you first log in.
Use the web link I provided to access the online session.
Type your name and click “Join Session” to log in.
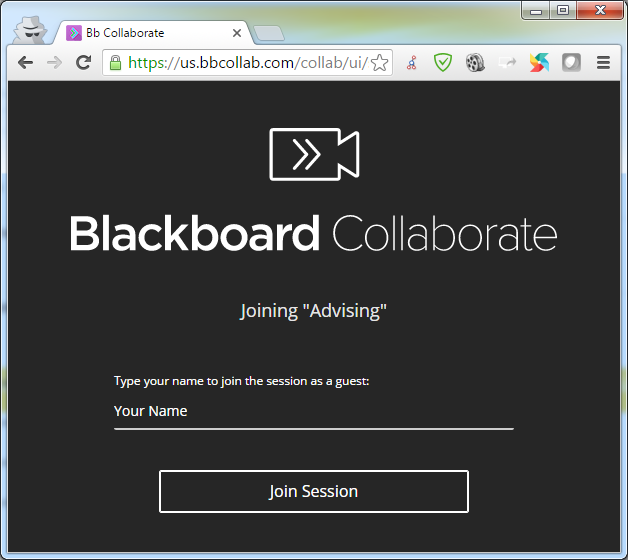
You can click “Begin The Tour” or the “X” in the upper right corner to close the prompt.

Click “Yes” or “No” to test your microphone and camera.

I recommend you test the microphone if you want to communicate with audio. Don’t worry about the camera, I’ve disabled video sharing.

On the bottom of the browser, click on the microphone icon to share your audio. It is requested that you turn off your microphone when you first log in.

On the bottom of the browser, click on the hand icon to “raise your hand” to get the presenter’s attention.

On the bottom right of the browser, click on the left arrows to open the Collaborate panel.

The “Chat” area is where you can type your messages for everyone to view.

The “Participants List” shows you all users currently attending the session.

You can share contents in the “Share Contents” area if you’re a moderator. By default, I set users as participants therefore you won’t be able to share contents until I make you a moderator.

You can change your avatar, audio/video, notification and sesstion settings in “My Settings”.

You can also access “My Settings” by hovering over your profile avatar the bottom of your screen. You’ll then see the wrench icon appear.

