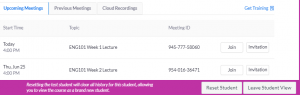Move Meetings & Cloud Recordings from Zoom to Zoom for Canvas
Do you need an easy way to move meetings and cloud recordings from “regular” Zoom to Zoom for Canvas without changing the URL and password? Follow these simple steps:
1. Log into “regular” Zoom and click MEETINGS.
2. Every meeting has a Meeting ID. This is the number you’ll need in order to move the meeting into Zoom for Canvas. Keep this screen open.

3. Log into your Canvas course.
TIP: Have you already added Zoom to your course? If not, click SETTINGS at the bottom of the course menu, click the NAVIGATION tab, find ZOOM at the bottom of the list and drag it up to the top, then go back to the bottom and click SAVE.
4. In your Canvas course, click ZOOM.
5. To the right of the Schedule a New Meeting button, click the 3-DOTS icon next to SCHEDULE A NEW MEETING and click IMPORT MEETING.
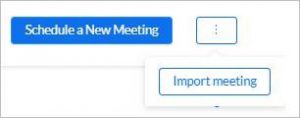
6. Enter the Meeting ID (with NO spaces) and click IMPORT.
7. Repeat for each meeting.
You don’t need to send anything new to your students. The Zoom Meeting Link and password stays the same.
You can start and record this meeting from “regular” Zoom or from Zoom for Canvas.
When you import a Meeting ID into Zoom for Canvas – even for a previous meeting – it also brings the meeting’s Cloud recording into Zoom for Canvas. Your students will be able to view the recording by going to the course, clicking ZOOM, and clicking the CLOUD RECORDINGS tab.