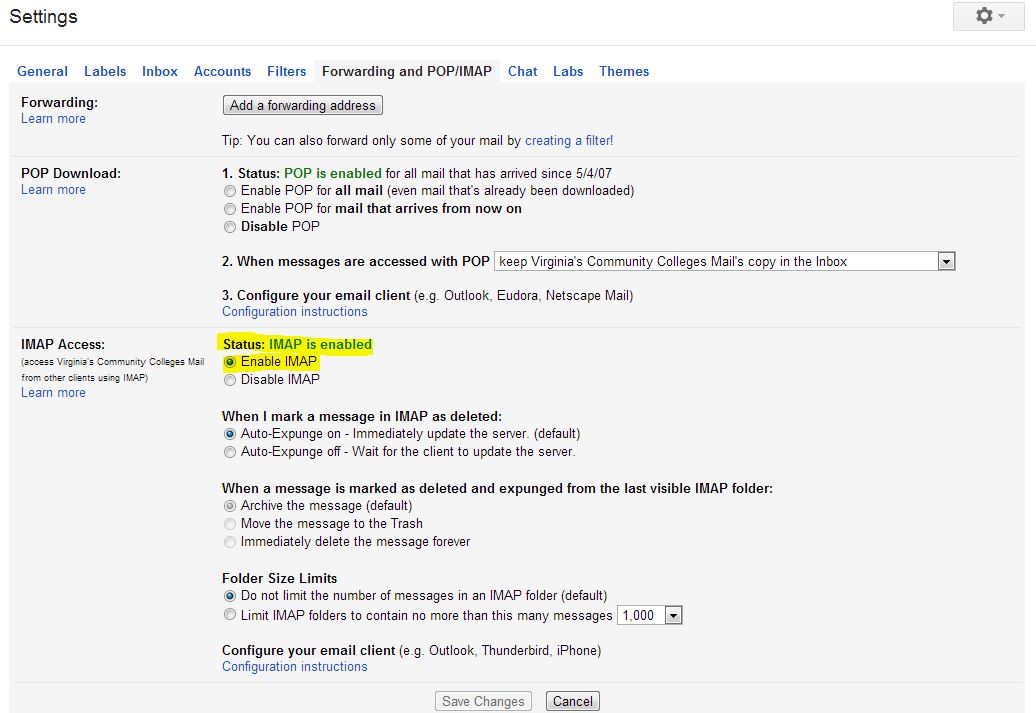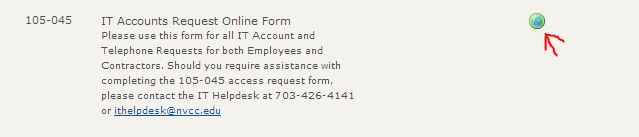Recently, there are an increasing number of students using the Google Chromebook laptop as their primary school laptop for many reasons, however, Google Chromebook laptop runs Google’s Chrome OS which has a lack of support for client-side Java applications. If you are taking online classes that requires the use of Blackboard Collaborate, the Chromebook will not run it.
Recently, there are an increasing number of students using the Google Chromebook laptop as their primary school laptop for many reasons, however, Google Chromebook laptop runs Google’s Chrome OS which has a lack of support for client-side Java applications. If you are taking online classes that requires the use of Blackboard Collaborate, the Chromebook will not run it.
All in all, the Chromebook will not run Blackboard Collaborate (along with many other applications), requires Java support. Students should have a backup PC or laptop that is running Windows or OS X for Blackboard Collaborate to run, since Chromebook does not support client-side Java applications.

 gear in the top right.
gear in the top right. 

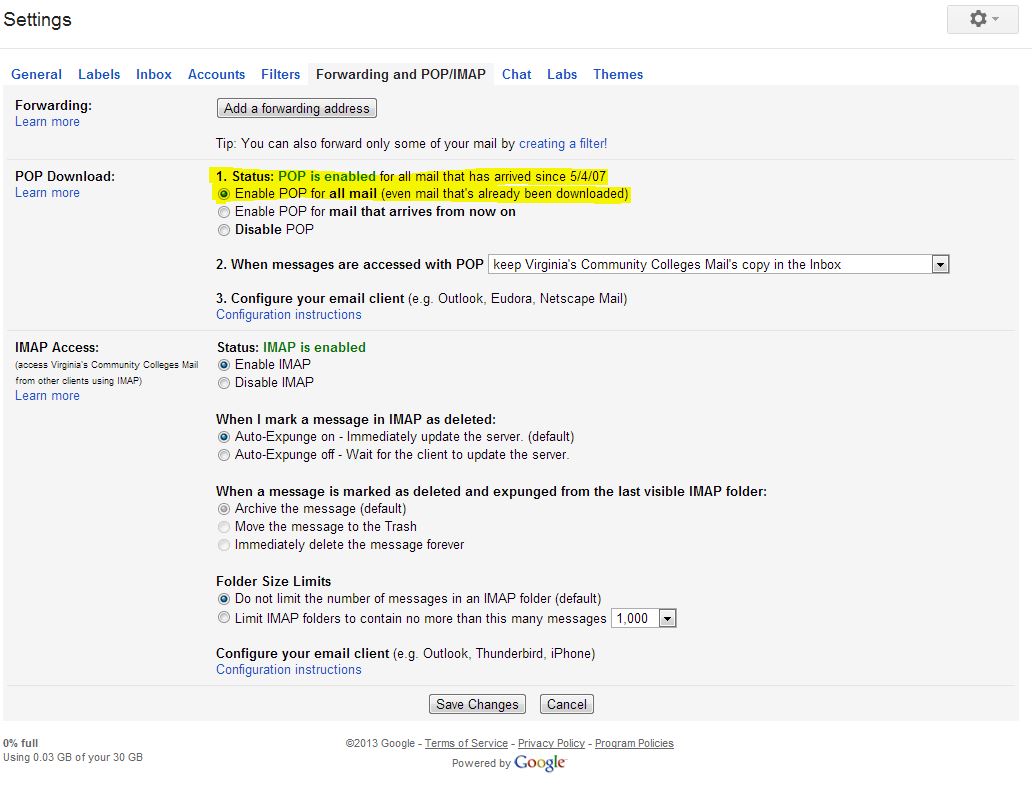 6. Click Save Changes.
6. Click Save Changes.