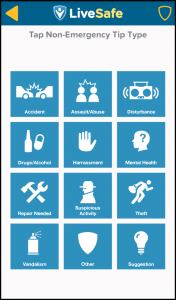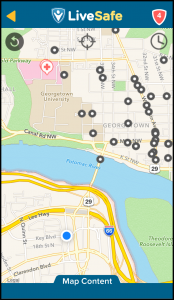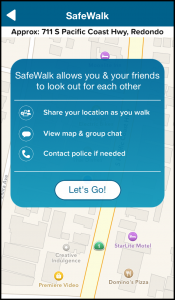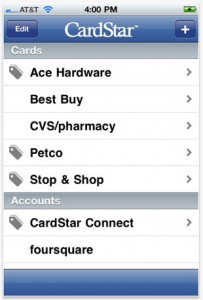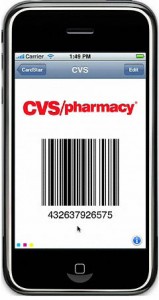So, first of all I would like to apologize for not posting anything for a while. I have been a little busy transferring from my old P14 position, to my new position as Annandale’s Webmaster (!!). Now I am situated, and ready to start blogging again.
So, first of all I would like to apologize for not posting anything for a while. I have been a little busy transferring from my old P14 position, to my new position as Annandale’s Webmaster (!!). Now I am situated, and ready to start blogging again.
While I was attending the orientation for this lovely job, I was told about this fantastic new app that has become available to the NOVA community and thought I just have to let you know about it immediately.
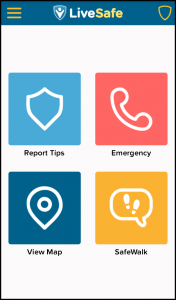 LiveSafe is a great app that gives you access to the right tools and information to keep yourself and your community safe. There are four main sections – Report Tips, Emergency, View Map, and SafeWalk.
LiveSafe is a great app that gives you access to the right tools and information to keep yourself and your community safe. There are four main sections – Report Tips, Emergency, View Map, and SafeWalk.
Report Tips – Send GPS tagged audio, video, picture, and text to the nearest authorities to report accidents, assaults, theft, disturbances, vandalism and suspicious activity.
Emergency – Call 911. Also call or text Campus Police.
View Map – View the latest alerts and crime reports in your area. Find the nearest medical facility, or gas station.
SafeWalk – Share your location with friends and chat on the go. Access a panic button if necessary. Walk by yourself with confidence.
LiveSafe is a free download onto your IOS or Android device. For more information go to: LiveSafeMobile.com