A webinar is a live, online instruction session using a web conferencing service called Blackboard Collaborate. You can participate in a webinar from any computer or mobile device with reliable, high speed, Internet access. NOVA Online offers several webinars throughout the semester and some NOVA Online courses have live, virtual meetings. You might also have the opportunity to meet with your instructor via Blackboard Collaborate for Virtual Office Hours.
Whether you are using Blackboard Collaborate to access a class session, meet with an instructor for office hours, or participate in an NOVA Online Webinar, the instructions below will help guide you.
You can test your connection in advance by visiting Behind the Blackboard and clicking on “Blackboard Collaborate Web Conferencing” under “First Time Users”.
If you are attending a NOVA Online Webinar, you can register by following the link to the NOVA Online Webinar page. Once you register for a session, you will receive an email with a link to join the session live. Click the link provided to access the live session. If you are using a mobile device, you will be directed to download the app first. All times understood to be Eastern Standard Time, unless otherwise noted.
If you are attending a live class session, you will locate the link in the tools section of your Blackboard Course Site.
The first time you log in, you will need to download the Blackboard Collaborate Launcher.  Download the Launcher – save the file and select “join”.
Download the Launcher – save the file and select “join”.
Once you open the link, you will be asked to enter your display name. Please enter your first name and the first initial of your last name (ex. Katie A.). Note that all participants will see your display name. Once you enter your name, you will be taken to a site like the one below. Make sure your browser security settings will not block this site from downloading to your computer.
Once you enter your name, you will be taken to a site like the one below. Make sure your browser security settings will not block this site from downloading to your computer.
 A new window or message will pop up asking whether to open or save the file. For Firefox, make sure that Open with is set to Blackboard Collaborate Launcher (default). Then Click OK. For Internet Explorer, click Open.
A new window or message will pop up asking whether to open or save the file. For Firefox, make sure that Open with is set to Blackboard Collaborate Launcher (default). Then Click OK. For Internet Explorer, click Open.
The file should download and automatically open for you. You will see a window like the one below. Make sure you allow this application to run on your computer.
 Once you run the application, you will see the download begin. This may take a few minutes.
Once you run the application, you will see the download begin. This may take a few minutes.
 A screen like below will pop up and you will know Blackboard Collaborate is loading.
A screen like below will pop up and you will know Blackboard Collaborate is loading.
 Once you are in the live session, you will be able to run your audio check and participate in the presentation. Plan to log in at least 10 minutes before your scheduled session, to give yourself enough time to load Blackboard Collaborate and run the audio check and troubleshoot any issues you may have.
Once you are in the live session, you will be able to run your audio check and participate in the presentation. Plan to log in at least 10 minutes before your scheduled session, to give yourself enough time to load Blackboard Collaborate and run the audio check and troubleshoot any issues you may have.
To view the hardware and software pre-requisites for Blackboard Collaborate please visit Behind the Blackboard.
To view a video to help you get set up using Blackboard Collaborate, follow this link.
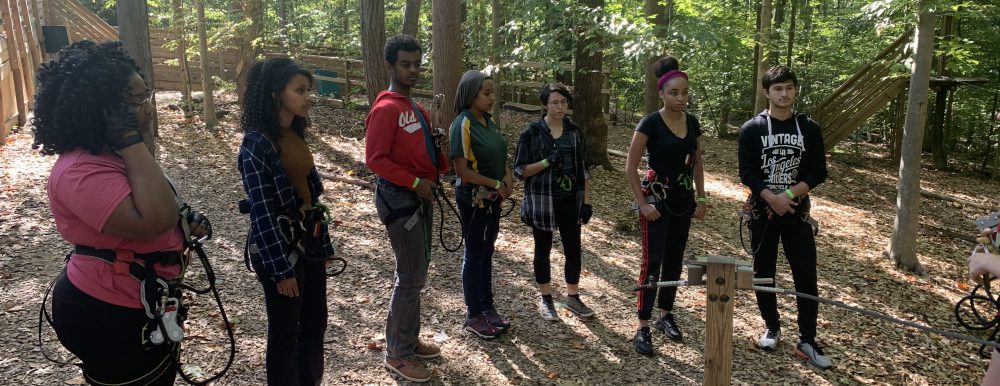
 Don’t get this confused with the first day of classes! First Day is not the first day of classes, rather it is tuition based model in which the cost of digital course materials (textbooks etc.) will be included in the tuition for certain courses or programs. The benefit of this program is to provide a cost- efficient option for students, ensure students are prepared for their first day of class, and have their course material accessible from where ever there is Internet.
Don’t get this confused with the first day of classes! First Day is not the first day of classes, rather it is tuition based model in which the cost of digital course materials (textbooks etc.) will be included in the tuition for certain courses or programs. The benefit of this program is to provide a cost- efficient option for students, ensure students are prepared for their first day of class, and have their course material accessible from where ever there is Internet.













